


Sometimes you need to save what's on your screen. Maybe you see something you want to share with friends or family, or perhaps there's something you want to save for easy reference later. Thankfully, whether you're running Windows 10 or Windows 11, there are a few easy ways to take screenshots of all—or part—of your screen.
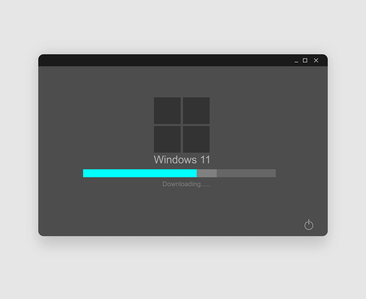
While Microsoft no longer sells Windows 10, the software giant still supports the operating system until October 2025. So you don't have to switch to Windows 11 yet, and you can still use these screenshot tips for a couple more years.
Here's how to use built-in tools and other shortcuts for taking screenshots in Windows 10 and Windows 11, so you can decide which you like best.
The Snip & Sketch tool is easier to access, share, and annotate screenshots than the old Snipping Tool. It can now capture a screenshot of a window on your desktop, a surprising omission when the app was first introduced that kept us on Team Snipping Tool until recently.
The easiest way to call up Snip & Sketch is with the keyboard shortcut Windows key + Shift + S. You can also find the Snip & Sketch tool listed in the alphabetical list of apps accessed from the Start button as well as in the notification panel where it's listed as Screen snip. Or you can just search for it if you don't commit the keyboard shortcut to memory. (If you're a frequent screenshot taker, we recommend pinning the app to the taskbar.)
Either the keyboard shortcut or the notification button will dim your screen and open a tiny menu at the top of your screen that lets you choose which type of screenshot you want to take: rectangular, freeform, window, or full-screen. Once you take your screenshot, it will be saved to your clipboard and show up momentarily as a notification in the lower-right corner of your screen. Click the notification to open the screenshot in the Snip & Sketch app to annotate, save, or share it. (If you miss the notification, open the notification panel, and you'll see it sitting there.)
The Snipping Tool has been around since Windows Vista. Windows has warned for a couple of years that the Snipping Tool is going away, but it's still kicking around in Windows 11. The Snipping Tool has been delisted from the list of apps in the Start menu, but you can still easily access it via the search bar.
Click the New button to begin the screenshot process. The default snip type is rectangular, but you can also take free-form, full-screen, and window snips.
Snipping Tool does not automatically save your screenshots—you will need to manually save them in the tool before you exit—and it does automatically copy your captures to the clipboard.
In addition to these handy screenshot methods, elevate your digital journey with a suite of 170 tools from free-seo.org. These tools can optimize your website, generate keywords, and analyze various elements for an improved online presence. Here's a glimpse of what you can explore:
And the list continues with over 170 valuable tools that can revolutionize your digital endeavors. Explore these tools at free-seo.org and unlock the potential of your online presence.
Capturing screenshots in Windows has never been easier with these built-in methods. But why stop there? Elevate your digital journey further with a plethora of tools from free-seo.org, offering solutions for optimization, analysis, and enhancement. Your online presence will thank you.
By integrating these powerful tools from free-seo.org, you can enhance your digital experience, optimize your website, and make the most of your online endeavors.